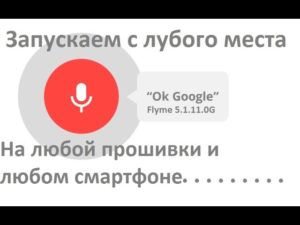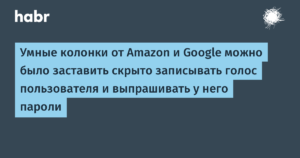sh: 1: —format=html: not found
You can use your voice to do actions search, get directions, and create reminders. For example, to see if there's rain in the weather forecast, say, «Ok Google, do I need an umbrella tomorrow?» On some devices, you can also say, «Hey Google.»
- Turn on voice search
- Start a voice search
- Change your «Ok Google» settings
- When you can say «Ok Google»
- When your screen is locked
- «Ok Google» voice model
- Delete «Ok Google» voice recordings
- Ways you can use your voice
- More apps that work with «Ok Google»
- Google learns some of your preferred apps
- Where you can use voice search
- Почему не работает «Окей, Гугл» и как с этим бороться
- Почему не работает «Окей, Гугл»
- Как установить «Окей, Гугл!»
- «Окей, гугл!» с рабочего стола
- Как настроить «Окей, Гугл»
- «О’кей Google» или полное руководство по ому управлению Android
- Голосовое управление
- Now on Tap
- Tasker
- Немного хитростей
- 1Open Mic+ for Google Now
- 2Commandr for Google Now
- 3Ассистент Дуся
- Заключение
- Как настроить Окей Google: как сделать, включить, подключить на Android
- Как включить ое управление Андроид
- Как скачать ое управление Андроид
- Как изменить настройки команды “Окей, Google”
- Голосовой набор текста
- Как пользоваться Google Ассистентом
- Голосовые команды Окей Гугл
- Решение проблем с включением «Окей, Google»
- Альтернативы
- Обзор приложения
- Что такое ой поиск
- Возможности ого помощника OK Google
- Как включить и настроить ое приложение «Окей Гугл» на телефоне
- Включение Окей Гугл на мобильном устройстве
- Голосовые команды Окей Гугл и функции приложения на Андроид
- Голосовой запуск android-приложений
- Ответы на вопросы читателей
- OK google — где скачать, как настроить и начать пользоваться
- Где скачать приложение Google с Ассистентом
- Как настроить ую активацию Google Ассистента – Voice Match
- Как настроить разблокировку Android голосом
- 🔥 Видео
Turn on voice search
- On your Android phone or tablet, open the Google app .
- At the bottom right, tap More Settings Voice.
- Under «Okay Google,» tap Voice match.
- Turn on Access with voice match.
Start a voice search
- On your Android phone or tablet, open the Google app .
- Say «Ok Google» or tap the Microphone .
Tip: On some devices, you can also say, «Hey Google.»
Change your «Ok Google» settings
«Ok Google» settings you can change
Settings can vary by device and Google app version. Not all settings are available for all languages.
Learn how to change your Google app settings.
When you can say «Ok Google»
- Access with Voice Match or From any screen: If the screen is on or the device is charging, you can say «Ok Google» from any screen. This setting could prevent some other voice services that use hot words or wake-up commands from working.
- While driving: You can say «Ok Google» while you use Google Maps and Android Auto.
- Always-on: You can say «Ok Google» whether your screen is on or off.
When your screen is locked
- Unlock with Voice Match: When you say «Ok Google» from a secure lock screen and we're able to recognize the sound of your voice, you can ask Google to take actions for you or visit sites without having to unlock your device manually.
- Personal results: See personal results for your voice searches, even when your device is locked.
«Ok Google» voice model
- Retrain voice model: Teach Google the sound of your voice again. Try this if Google isn’t recognizing your voice when you say «Ok Google.» If you don't see this setting, make sure «Access with Voice Match,» «From any screen,» or «Always-on» is turned on.
- Delete voice model on device: Remove what you've taught to Google to recognize your voice on that device.
Delete «Ok Google» voice recordings
When you set up your Assistant to use Voice Match, the recordings are saved to your Google Account. You can find and delete these recordings from your Google Account.
- On your Android phone or tablet, go to myactivity.google.com.
- On the left, click Other Google activityVoice match enrollmentView data.
- At the top right, click More Delete all.
Ways you can use your voice
If voice search is available in your language and country, you can say most of these examples. Some aren't available in every language.
Account, privacy & search Change your account settings: «Open Google Account settings.» See your search history: «Show my Google search history.» Change your privacy settings: «Adjust my Google privacy settings.» Change your security settings: «Adjust my Google security settings.» Calendar, alarms, reminders & info
Set an alarm: «Set an alarm for 7 AM» or «Set an alarm for every Friday morning at 7 AM.»
Set a reminder: «Remind me to call John at 6 PM» or «Remind me to buy Belgian chocolate at Ghirardelli Square.»
See SMS (text) messages: «Show me my messages from Brian about dinner.»
Create a Google Calendar event: «Create a calendar event for dinner in San Francisco, Saturday at 7 PM.»
See your upcoming bills: «My bills» or «My Comcast bills 2013.»
Check your schedule: «What does my day look tomorrow?» or «When's my next meeting?»
Communicate with friends & family
Call a friend: «Call Lindsay Hampson» or «Call Mom.»
Text a friend: «Text Jason that I'm running 5 minutes late.»
Send a Hangouts chat message: «Send a Hangouts message to Bob» or «Start a Hangouts chat.»
Start a Hangouts video call: «Start a video call» or «Video call Jane using Hangouts.»
Send an email: «Send an email to Kristin, subject new shoes, message, I can't wait to show you my new shoes, full stop.»
Check your voicemail: «Listen to voicemail.»
Entertainment (music, movies, TV, books & images)
Play music: «Play Macklemore» or «Play Can't Hold Us.»
Identify a song: «What's this song?»
Find new music: «What songs do Mumford and Sons sing?»
Play a radio station from Google Play: «Play some music.»
Watch a movie from Google Play: «Watch Frozen.»
Learn about a TV show you're watching: «What's on TV?»
Read a book from Google Play: «Read Ender's Game.»
Find a movie: «What movies are playing tonight?» or «Where's Hunger Games playing?»
Search for images: «Show me pictures of the Golden Gate Bridge.»
Take a photo or video: «Take a picture» or «Record a video.»
Directions & travel
Get directions: «Navigate to Safeway» or «Directions to 1299 Colusa Avenue Berkeley California.»
Find nearby places: «Where's the closest coffee shop?»
Plan your trip: «What are some attractions in New York City?»
Look up travel plans: «Show me my flights» or «Where's my hotel?»
Book a table: «Book a table for 2 at Cascal on Wednesday night.»
Facts & quick answers
Find the time: «What time is it in London?»
Check the weather: «Do I need a jacket today?» or «What's the weather tomorrow morning?»
Answer trivia questions: «Where was Albert Einstein born?» or «How old is Beyonce?»
Get stock prices: «What's the Google stock price?» (Disclaimer about financial data)
Calculate the tip: «What's the tip for 42 dollars?»
Translate words or phrases: «How do you say cucumber in Spanish?»
Define a word: «What does gluttony mean?»
Convert between units: «What's 16 ounces in pounds?»
Solve a math problem: «What's the square root of 2209?»
Track a package from your Gmail order confirmation: «Where's my package?»
Search within apps on your device: «Search for Thai food on Yelp.»
Change your device's settings
Wi-Fi: «Turn on Wi-Fi» or «Turn off Wi-Fi.»
Bluetooth: «Turn on Bluetooth» or «Turn off Bluetooth.»
Flashlight: «Turn on my flashlight» or «Turn my flashlight off.»
More apps you can use «Ok Google» with
You can say «Ok Google» to do voice actions with other apps on your device. This is currently available only on certain apps, and only certain phrases work.
More apps that work with «Ok Google»
- Flixster: «Show me Inception on Flixster.»
- Instacart: «Show instacart availability.»
- Lincoln: «Start my Lincoln MKZ.»
- NPR One: «Listen to NPR.»
- NextPlus: «Send a message with NextPlus.»
- Realtor.com: «Show rentals near me on Realtor.»
- Shazam: «Shazam this song.»
- Telegram: «Send a Telegram message to Mom.»
- Threema: «Send a Threema message to Kate.»
- TripAdvisor: «Show attractions near me on TripAdvisor.»
- Trulia: «Show homes for sale in Boston on Trulia.»
- TuneInRadio: «Open TuneIn in car mode.»
- Walmart: «Scan my receipt on Walmart.»
- WhatsApp: «Send a WhatsApp to Joe.»
- Wink: «Activate home mode on Wink.»
- Viber: «Send a message with Viber.»
- Zillow: «Show me open houses nearby on Zillow.
See more voice action examples.
Google learns some of your preferred apps
When you don’t mention the app name for some requests (for example, you say only “scan my receipt”), you can open the app from the search results. After you do this a few times, Google learns that you want to open the app and won't ask again.
If you want to be asked each time before opening the app:
- Say or type the voice action.
- Cancel by tapping .
- Repeat a few times.
The app will no longer launch automatically. It will appear in search results again; in some cases, it will appear after a few minutes.
Where you can use voice search
These actions are available in English in the United States, United Kingdom, Australia, Canada, India, Ireland, Singapore, and South Africa.
Your device must have the Google app 4.0 or higher with Web & App Activity turned on.
Видео:Как заставить мужчину думать о тебе и как завоевать мужчину?Скачать

Почему не работает «Окей, Гугл» и как с этим бороться
«Окей, Гугл! Почему у меня не работает «Окей, Гугл»»? Голосовой поиск от «Корпорации Добра» — одна из самых эффектных и полезных функций операционной системы Android. Во-первых, это круто – достаешь телефон и приказываешь ему, что искать в интернете.
Во-вторых, результаты поиска всегда персонализированные и максимально релевантные. И, наконец, ые ответы позволяют получать информацию, не беря смартфон в руки и не глядя на его экран.
Но есть одна небольшая, но достаточно серьезная проблема. «Окей, Гугл!» работает далеко не на каждом устройстве.
Но это не означает, что придется мучиться и набирать поисковые запросы самостоятельно!
Почему не работает «Окей, Гугл»
Причин, по которым ой поиск может не работать, несколько.
- В первую очередь проблема заключается в отсутствии подходящего приложения. А в идеале – даже двух приложений, поиска и лаунчера от «Корпорации Добра».
- Во-вторых, проблема может заключаться в том, что смартфон или планшет слишком уж устарел и на нем установлена давно не поддерживаемая версия Android.
Обе эти проблемы можно решить. Главное – чтобы устройство работало под управлением Android 4.0 Ice Cream Sandwich или более поздней версии.
Как установить «Окей, Гугл!»
Первое и главное, что потребуется желающему обзавестись ым поиском, активирующимся по команде «Окей, Гугл!» — специальное приложение Google Поиск последней версии.
Потому, если оно еще не установлено на смартфон или планшет – самое время отправиться в Play Маркет.
А если оно установлено, но старой версии – то тоже пора в магазин приложений для Android, но для того, чтобы обновить это приложение.
https://www.youtube.com/watch?v=S0SKFNIUie4
После установки и довольно простой настройки этого приложения – достаточно согласиться со всеми пунктами на стартовом экране – ой поиск уже будет доступен. Однако работать он будет странно.
Нужно будет открыть Google Поиск, глядя на карточки-подсказки, произнести «Окей, Гугл!». Это достаточно глупо, и потому нужно установить еще одно полезное в хозяйстве приложение – Google Старт.
После установки Google Поиск можно будет добавить поисковые виджеты на рабочий стол. На некоторых версиях Android (точнее, сборках вроде Cyanogenmod) этого уже достаточно, чтобы добавить возможность активации ого поиска с рабочего стола.
Кроме того, приложение Google Поиск – это и есть тот самый ассистент Google Now, широко разрекламированный. Только, опять же, его нужно включить. О том, как активировать и настроить Google Now – в одной из следующих статей.
«Окей, гугл!» с рабочего стола
Для того, чтобы иметь возможность запускать ой поиск Google с рабочего стола – активировал дисплей, разблокировал смартфон и начинаешь с ним разговаривать – потребуется установить еще одно полезное в хозяйстве приложение: лаунчер Google Старт.
Загрузить Google Старт из Google Play Market
Поисковая система Google очень глубоко интегрирована в этот лаунчер. Это позволяет, например, открывать Google Now свайпом с первого экрана и запускать ой поиск с любого экрана, на котором видна поисковая строка.
Установив Google Старт, можно будет запускать ой поиск по команде «Окей, Гугл!» с любого рабочего стола, без открытия дополнительных приложений или нажатий на виджеты.
Как настроить «Окей, Гугл»
Впрочем, некоторые модели смартфонов и планшетов позволяют запускать ой поиск по команде «Окей, Гугл!» и с любого экрана – из сторонних приложений, например. Более того, ряд устройств способны активироваться по этой команде даже в том случае, если дисплей отключен и/или заблокирован!
Настройка «Окей, Гугл» производится в приложении «Настройки Google», которое устанавливается автоматически вместе с Поиском или Play Маркетом последних версий.
(На самом деле, «Настройки Google» — это часть тех самых Сервисов Google, которые непонятно для чего нужны и занимают 70 Мб памяти на смартфоне!)
В приложении «Настройки Google» нужно открыть пункт «Поиск и подсказки», в нем – «Голосовой поиск», там – «Распознавание «О’кей, Google»».
Если включить пункт «Из приложения Google», то команда «Окей, Гугл!» будет распознаваться в собственно приложении поиска и на рабочем столе (если установлен Google Старт).
Если включить пункт «Из всех приложений», то соответствующая команда будет распознаваться с любого экрана, в том числе заблокированного и выключенного (только во время зарядки). Некоторые устройства не поддерживают этот способ активации ого поиска. Некоторые – предлагают больше возможностей: например, Moto X распознает команду при выключенном дисплее во время работы от аккумулятора.
Для того, чтобы режим «Из всех приложений» работал, потребуется записать образец голоса. Сделать это можно в том же пункте настроек.
После установки всех приложений и их настройки «Окей, Гугл!» наконец-то заработает, и можно будет продуктивно и эффектно искать необходимую информацию.
Видео:🔔 Окей Google / Как включить и настроить на любом AndroidСкачать

«О’кей Google» или полное руководство по ому управлению Android
Корпорация Google начинала свою деятельность как поисковик, и на данный момент поиск информации с помощью мобильных устройств так и остается одним из главных направлений развития. С каждым обновлением системы телефона/планшета, Google Play Services и отдельных программ появляется все больше новых функций, призванных облегчить жизнь пользователю.
В этой статье я расскажу о наиболее полезных ых командах, контекстном поиске Now on Tap, а также покажу, как настроить телефон для выполнения любых ых команд, в том числе с помощью Tasker. Ведь именно об этом мы так мечтали, читая произведения фантастов в детстве.
Виджет поиска на рабочем столе
Традиционно все новейшие разработки от «корпорации добра» внедряются на устройствах линейки Nexus.
Так было и с ым управлением, и с Google Now, системой подачи информации в виде набора кaрточек. За Google Now, простой поиск Google и ой поиск отвечает одно приложение, это Google.
Оно входит в комплект стандартных приложений от компании Google и доступно на любом сертифицированном Android-смартфоне.
Настройки ого поиска
Также существует несколько смартфонов с продвинутой функцией ого управления, активируемoй, даже если экран смартфона выключен. Например, MOTO X содержит отдельный процессор с очень низким энергопотреблением, который только и занимается, что в фоновом режиме слушает все окружающие звуки на предмет ключевой фразы.
https://www.youtube.com/watch?v=_Uyuf3Pd7fk
Ранее ое управление активировалось только при нажатии на значок микрофона при открытой программе поиска (или на виджеты на рабочем столе).
Затем появился лаунчер Google Старт, который позволил выполнять ые команды прямо с рабочего стола (с помощью фразы «Ok, Google»). Начиная с Android 4.
4 та же возможность стала доступна и в других лаунчерах, но только при условии, что лаунчер явно поддерживает такую возможность (почти все популярные лаунчеры поддерживают).
Голосовое управление
Простой поиск информации, конечно же, самая главная функция Google Now. Причем он достаточно интеллектуален, чтобы понимать контекст, а значит, команды можно объединять в цепочки.
Например, если сказать: «О’кей, Google, кто президент Никарагуа?», то поиск выдаст ответ «Даниэль Ортега». А если далее спросить «Сколько ему лет?», то ответ будет «Семьдесят лет».
Google Now понимает массу команд, приведу десять наиболее полезных.
- Карты и навигация — «поехали/навигация #названиеулицы #номердома». Запустит Google Maps в режиме навигатора по указанному адресу. Также можно указывать город, магазин, организацию и так далее.
- Калькулятор — «тринадцать процентов от пяти тысяч». Выдаст ответ и форму калькулятора в окне поиска. Голосом можно надиктовывать сложение, вычитание, умножениe, деление, корень числа. Также можно переводить меры весов, длин и прочего.
- Отправка СМС/сообщений — «написать смс Олег текст я за рулем, перезвоню позже». Отправлять сообщения также можно через WhatsApp, Viber и еще несколько популярных мессенджеров. По упрощенной схеме можно диктовать «сообщение #программа #контакт #текст». Например: «сообщение WhatsApp Олег я за рулем». После этого также голосом можно подтвердить отправку командой «отправить».
- Набор номера — «позвонить маме». Также можно продиктовать произвольный номер, которого нет в записной книге. При команде «позвонить сестре/брату» можно указать номер из контактов (если записано по-другому), тогда в следующий раз набор будет проходить автоматически.
- Напоминания и будильники — «разбудить меня в субботу в восемь утра» или «напомнить мне выключить плиту через десять минут». Также можно добавлять мероприятия в Google-календарь. События можно привязывать не только ко времени, но и к месту. Если добавить «напомни мне распечатать текст на работе», то при включенной геолокации и указанном адресе работы (места на карте) напоминание на телефоне всплывет автоматически. Обычный встроенный в приложение «Часы» таймер заводится так же легко.
- Угадай мелодию — «что это за песня». Запустит раcпознавание играющей музыки.
- Музыка/видео — «слушать (музыку) #группа #песня». Запустит указанную музыку в Play Music или клип на . Нормально работает с русскими названиями, но так как английские слова и исполнителей определяет, иногда неправильно интерпретируя под русский язык, то срабатывает не всегда.
- Фото/видео — «сделай фото / записать видео». Запустит камеру в выбранном режиме.
- Управление настройками — «выключи вайфай», «включи фонарик».
- Заметки — «заметка для себя тестовый пароль для сервиса один два три четыре». Добавит заметку в Google Keep.
Now on Tap
Описанию этого сервиса было уделено отдельное пристальное внимание на презентации Android 6.0 Marshmallow. И преподносился он как одна из основных особенностей новой прошивки. Но более-менее нормальную функциональность в России мы получили только в декабре. В официальном русском переводе он называется контекст от Now.
Как это работает? «Когда вы запускаете контекст от Now, Google анализирует все, что вы видите на экране, и ищет информацию в соответствии с этими данными» — вот официальное описание со страницы поддержки.
На деле это значит, что вместо того, чтобы выделять и копировать интересующие фразы на экране, затем открывать поиск и вставлять фразу, можно просто нажать и удерживать кнопку «Домой». После этого Google предложит варианты для найденных ключевых фраз. Это могут быть картинки, видео, предложение открыть это место на картах, новости.
Может предложить открыть сайт организации или сделать звонок, открыть профиль или посмотреть -аккаунт знаменитостей, добавить заметку. При наличии соответствующих приложений на устройстве после тапа на иконке страница откроется сразу внутри приложения.
При прослушивании музыки из разных приложений можно одним нажатием вызвать подробную информацию об исполнителях, альбомах, клипах на и прочем.
https://www.youtube.com/watch?v=Gr-UwDkxZ_E
Работа Now on Tap на примере «ВКонтакте»
Так же как и в десктопной версии поиска, в ом поиске есть пасхалки. Приведу только несколько команд, остальные можете узнать по этой ссылке. К сожалению, почти все они срабатывают только на английском языке и с английским интерфейсом или при выбранном в настройках только английском языке.
«Do a barrel roll».«Make me a sandwich!»«Sudo make me a sandwich!»«When am I?»«Beam me up, Scotty!»«Up up down down left right left right».
«What does the fox say?»
Tasker
Если после всего прочитанного вам все равно не хватает команд для воплощения своих фантазий, то, имея немного времени, можно настроить Google Now на выполнение практически любых команд. Для этого нам понадобятся прежде всего Tasker и плагин AutoVoice.
С помощью Таскера можно совершать множество действий: запускать приложения, контролировать звук, запускать скрипты, управлять экраном, проводить манипуляции над файлами, нажимать кнопки на экране, управлять media, делать запросы HTTP Get и Post и реагировать на них, управлять расширенными настройками телефона. И все это можно делать, отдавая ые команды. А с помощью множества плагинов функциональность расширяется еще больше.
Для начала работы необходимо включить пункт Google Now Integration внутри AutoVoice. В Таскере необходимо создать отдельный профиль для каждой команды или группы команд.
Как обычно, для составления профилей рекомендую в настройках Таскера включать английский. Для тестового профиля составим ую команду выключения звука.
Для этого создадим новый профиль с параметрами Event → Plugin → AutoVoice Recognized. Заполняем следующие поля:
- Command Filter — тут вводим необходимую ую команду, в нашем примере: «выключи звук». Если нажать на строку Speak Filter, то команду можно надиктовать.
- Exact Command — если поставить галочку, то будет срабатывать только на точную команду, иначе может сработать на каждое отдельное слово или форму слова.
- Use Regex — использовать регулярные выражения. Позволяет настроить распознавание нескольких слов в одном профиле. Если в первом поле ввести «(выключи|выключить) (звук|громкость)» без кавычек, то профиль будет срабатывать на команды «выключи звук», «выключи громкость», «выключить звук» и «выключить громкость».
Для действия используем Audio → Ringer Volume и Audio → Notification Volume. Для контроля срабатывания можно добавить всплывающее уведомление через Alert → Flash и в поле Text ввести «Выключил».
Команды «выключи вайфай» работают сразу в Google Now, а «выключи звук» предлагает открыть настройки. И после перехвата команды через Таскер и ее выполнения все равно остается на текущем экране с запросом.
Поэтому к действиям дополнительно добавим App → Go Home. Ну а чтобы позабавить друзей, во всех профилях для управления голосом можно первым действием поставить Alert → Say и ввести фразу «слушаюсь, хозяин».
Тогда телефон в ответ на команды будет реагировать голосом.
Настройка профиля и действий в Tasker
С помощью дополнительных плагинов, например AutoRemote, можно управлять другими устройствами на Android. А если на комп поставить EventGhost, то с помощью многочисленных плагинов можно сделать немало интересного.
Одним из самых полезных применений будет настройка умного дома, но это отдельная большая история.
У Жуана Диаса (Joao Dias), разработчика всех Auto*-плагинов, есть также дополнение и для компа, что позволяет интегрировать управление мобильными устройствами через ой помощник Cortana на десктопе.
Немного хитростей
Таскер — это хардкор. Можно творить потрясающие вещи, но для этого нужно освоить много информации, разбираться в переменных, регулярных выражениях и прочем. Для тех, кто не хочет возиться с Таскером, есть большое количество программ, которые используют возможности ого управления, но имеют более понятный и доступный интерфейс и просты в обращении. Остановлюсь на трех.
1Open Mic+ for Google Now
Open Mic+ для Google Now
Open Mic+ для Google Now позволяет изменить ключевую фразу с «Ok, Google» на любую другую.
К сожалению, после одного из обновлений сервисов и запроса от Google перестала работать с Google Engine, оставив только PocketSphinx.
В связи с этим для ключевой фразы подходят только английские словосочетания, но раньше можно было удивлять присутствующих обращением к телефону «эй, ты» или «слушай команду».
Тем не менее разработчик обещает все поправить в следующих обновлениях. Из других функций можно отметить запуск распознавания по датчику приближения (два взмаха руки) и по встряске телефона.
Как и MOTO X, поддерживает распознавание при выключенном экране, но, к сожалению, это очень сильно отражается на батарее, поэтому актуально для телефона на зарядке или автомобильных медиацентров на Android с постоянным питанием.
Работает с Bluetooth-гарнитурой, имеет интеграцию с Таскером, может зачитывать текстовые сообщения.
2Commandr for Google Now
Commandr для Google Now
Еще одна программа от разработчика Open Mic+. Интегрируется с Google Now и позволяет использовать расширенный набор команд.
В списке поддерживаемых есть следующие: включить/выключить беспроводную точку доступа, приостановить/возобновить музыку, следующая/предыдущая песня, непрочитанные СМС/gmail (озвучит их голосом), громкость , блокировка телефона, сделать снимок, сделать селфи.
Также можно включить диктофон, управлять подсветкой, автоповоротом экрана. С рутом можно выключить/перезагрузить телефон, очистить уведомления, включить режим «В самолете». Для поддерживаемых функций можно менять команды на свои.
Также имеет интеграцию с Таскером, позволяя включить для каждой задачи срабатывание по названию Task. Есть модуль для Xposed, позволяющий использовать Commandr с Android Wear.
3Ассистент Дуся
Ну и наконец, детище российских разработчиков — русскоязычный ой ассистент Дуся, который объединяет в себе все преимущества описанных приложений и утилит.
Как и Tasker, Дуся позволяет создавать свои ые функции (они называются «скрипты»), причем в намного более понятной и простой форме (есть справка на русском, видеоуроки) и с более мощными функциями работы именно с речевыми командами.
Вдобавок здесь есть и свой онлайн-каталог готовых скриптов, созданных другими пользователями. На момент написания статьи их было около ста.
https://www.youtube.com/watch?v=7fWJKzeIZ54
Возможности ассистента Дуся
Так же как и Commandr, Дуся умеет интегрироваться с Google Now, а также имеет множество видов других бесконтактных активаций — встряхиванием, взмахом, гарнитурой, поднесением к уху и в том числе и своей фразой активации на русском. А если хочется использовать интерфейс, то и он есть, очень простой, быстрый и функциональный. Среди функций есть 25 наиболее часто востребованных, есть даже управление умными домами и домашними кинотеатрами.
Заключение
Сегодня функции ого поиска в смартфонах очень развиты, и, как вы смогли убедиться, разработчики предлагают нам не просто набор команд для поиска информации, а полноценную систему управления смартфоном, которую при определенных усилиях можно интегрировать с домашним компом и даже умным домом. Так что, если вам удобнее управлять всем этим с помощью голоса, у вас есть для этого все необходимое.
Видео:Как заставить папу сделать видео для TikTok – Дизель Шоу 2020 | ЮМОР ICTVСкачать

Как настроить Окей Google: как сделать, включить, подключить на Android
Матвеенко Анатолий
Технологии распознавания голоса смартфонов, такие как Siri, Google Assistant и Cortana, облегчают жизнь. Вы можете спросить дорогу, выполнить поиск и отправить текст друзьям, используя только голос. Это удобно, когда вы чем-то заняты или ответ нужен в срочном порядке.
В публикации подробно разберем, как настроить Окей Гугл на Андроид и как включать поиск на заблокированном экране.
Как включить ое управление Андроид
В зависимости от того, какая сборка ОС Android установлена, есть несколько способов настройки ых команд на вашем телефоне.
Сегодня актуальна версия Андроид 9 под названием “Pie”. Интеллектуальный поиск интегрирован в систему, поэтому владельцам смартфонов с этой сборкой операционки дополнительные приложения не нужны.
Расскажем, как настроить и активировать Ок Гугл ой командой на телефоне Самсунг:
- Удерживайте центральную кнопку “Домой” на экране.
- Откроется окно виртуального помощника. Кликните иконку аккаунта в правом верхнем углу и выберите пункт “Настройки”.
- Перейдите во вкладку “Ассистент”. Проверьте раздел “Языки”. Если в списке нет русского языка, нажмите “Добавить”.
- Пролистайте страницу до раздела “Устройства с Ассистентом” и выберите “Телефон”.
- Поставьте тумблер “Доступ с помощью Voice Match” в активное положение. Теперь четыре раза подряд произнесите фразу Окей, Google, чтобы записать образец голоса. Это исключит вероятность активации вашего смартфона посторонним человеком.
- Активируйте опцию “Разблокировка с помощью Voice Match”, подтвердите идентификатор защиты – графический ключ или отпечаток пальца. Так ой запрос выполнится на заблокированном экране.
На этом наладка интеллектуального поиска завершена.
Как скачать ое управление Андроид
Рассказываем, как подключить Окей Гугл для ранних версий ОС. Понадобится скачать Окей Google отдельным приложением. Сделать это можно на официальной платформе разработчиков – “Play Market”:
- Войдите в сервис под своей учетной записью и в поисковой строке напишите название “Google Now”.
- Нажмите кнопку “Установить”, а после загрузки – “Открыть”.
- Чтобы настроить ой поисковик, в приложении перейдите в “Меню”, затем “Настройки”.
- На вкладке “Голосовой поиск” включите функцию “Распознавание Ok Google”.
- Включите функции “Из приложений Google” и “Из всех приложений”. Эти опции позволяют в любой момент обратиться к ому поиску.
Теперь вы знаете, как включить Окей Гугл на Андроиде с разными ревизиями операционки.
Как изменить настройки команды “Окей, Google”
Попасть в меню настроек ого поиска можно с экранной строки поиска.
Нажмите внизу кнопку “Еще” и внесите нужные изменения в разделах настроек.
Голосовой набор текста
Функция “Voice Typing” открывает возможность конвертировать ые сообщения в текст. Чтобы ее использовать, сначала нужно установить и настроить экранную клавиатуру – приложение “Gboard”. После настройки используйте приложение для преобразования речи в текст:
- Загрузите программу из магазина “Play Store”.
- Запустите утилиту и пройдите этапы настройки:
- кликните “Включить в настройках”;
- появится окно параметров “Язык и ввод”;
- из списка доступных способов выберите установленную клавиатуру;
- по запросу нажимайте подтверждающие кнопки “Установить” и “Разрешить”;
- в строке “Голосовой набор” выберите нужный язык и кликните “Сохранить”.
Теперь клавиатура будет всплывать “по умолчанию”, когда потребуется ввести текст.
- Чтобы ввести текст с помощью голоса, откройте любое текстовое поле (например, сообщения) и нажмите значок микрофона.
- После появления на экране надписи “Говорите сейчас” произнесите текст.
Для лучшего распознавания речи произносите текст громко и четко.
Как пользоваться Google Ассистентом
Google Assistant – это новый способ взаимодействия с поисковой системой, усовершенствованная версия “Google Now”.
В основе разговорного стиля взаимодействия лежит идея “живого” общения с электронным помощником и понимание контекста. Например, если спросить “Какая погода сегодня в Питере”, ассистент даст быстрый и точный ответ. Затем спросите “А завтра” – и услышите прогноз погоды для Санкт-Петербурга на следующий день.
https://www.youtube.com/watch?v=uuWCaqBQnd0
Вызвать Ассистента можно двумя методами:
- Нажать и удерживать кнопку “Home”, а затем произнести стартовую команду “Окей, Гугл”.
- Если в настройках указана “Разблокировка голосом”, то достаточно сказать кодовую фразу, чтобы помощник начал вас слушать.
Google Assistant используется не только для ответов на вопросы. В меню «Настройки» находятся параметры для добавления платных подписок, управления устройствами «умного дома», выбора источников новостей, привязки Ассистента к “Календарю Google”.
Голосовые команды Окей Гугл
В этом разделе мы подготовили образцы запросов для виртуального ассистента. Для удобства разделили команды на тематические блоки.
- Основные команды: “Отправь сообщение сестре”, “Позвони мужу”.
- Музыка: “Включи классическую музыку”, “Включи радио”, “Какая песня играет”.
- Погода: “Сегодня пойдет дождь”, “Сколько градусов на улице”.
- Календарь: “Напомни завтра в 9 о совещании”, “Какие у меня планы”, “Запланируй встречу”.
- Таймеры и будильник: «Разбуди меня в…», “Установи таймер на 10 минут”.
- Списки: “Запиши список покупок”.
- Переводчик: “Как сказать “Доброе утро на английском”, “Переведи “Как пройти к торговому центру на французский”.
- Места и маршруты: “Где выпить кофе”, “Сколько ехать к музею”, “Где находится парк”.
- Калькулятор: “Сколько 1000 рублей в долларах”, “Найди квадратный корень из 138”.
- Спорт: “С каким счетом закончился матч”, “Какой спортклуб поблизости”, “Какая команда выиграла вчера в футбольном матче”.
- Фильмы: “Найди первую серию “Игры престолов”, “Какой фильм показывают в кинотеатре”.
- Google Cast: “Покажи стрим с ”.
- Новости: “Расскажи о новинках техники”, “Кто получил “Оскар”.
- Кухня: “Окей Google как сделать яблочный пирог”, “Сколько сахара класть в блюдо”, “Как долго хранится мясо”, “Окей google как делать лазанью”.
Каждый запрос начинайте фразой “Ок, Гугл”.
Решение проблем с включением «Окей, Google»
Если по какой-то причине ассистент не реагирует на ые запросы, используйте один из методов решения проблемы.
Способ 1: Обновление Google:
- войдите в “Google Play”;
- нажмите трехполосный значок в левом верхнем углу;
- выберите пункт “Приложения и игры”;
- в списке установленных найдите поисковый сервис и нажмите “Обновить”.
Способ 2: Обновление Android. Как правило, система автоматически запрашивает разрешение владельца для загрузки обновлений.
Если этого не произошло и на смартфоне установлена неактуальная ревизия ОС, загрузите обновление вручную:
- откройте раздел “Настройки”;
- выберите пункт “Обновление системы”. При наличии доступных обновлений процесс начнется автоматически.
После установки свежего ПО выполните настройку ого поиска заново.
Альтернативы
Закончим обзор подборкой альтернативных решений интеллектуального поиска других разработчиков. Эти продукты совместимы с ОС Андроид:
- Кроссплатформенная виртуальная помощница Lyra.
- Алиса от “Яндекс”.
- Cortana “Microsoft”.
- Extrem.
- Робин.
Как легко включить и настроить Bluetooth на ноутбуке
Как включить Wi-Fi на Windows 10
Как в биосе включить сетевую карту
Что делать если Wi-Fi подключен а Интернета все равно нет
Видео:СЛОМАЛ НОГУ !!! Как уговорить маму на всё что угодно! пранк Фаст СергейСкачать

Обзор приложения
Корпорация Google обновила ой поиск на мобильных — О'кей, Google. Как настроить поиск в Окей Гугл, включить приложение на телефоне, можно ли установить ой Гугл на компьютер? Читайте наш обзор — здесь вы найдете ответы.
Что такое ой поиск
Не всегда ввод текста с клавиатуры удобен. Более того, существует ряд ситуаций, когда ввести команду проще и быстрее голосом, через микрофон.
Голосовой поиск — одна из инноваций, которая позволяет ускорить взаимодействие с поисковой системой. Компания Google одной из первых научила свой поисковик реагировать на ые команды, полученные с компьютера или мобильного устройства.
Удобное ое управление доступно в ОС Андроид через приложение ОК Google. Об установке и настройке приложения мы поговорим далее.
Возможности ого помощника OK Google
Используя приложение «Окей Гугл», пользователь телефона может
- задавать широкий спектр ых команд системе Андроид
- искать в Интернете и поисковой системе Google
- получать точные ответы на запросы в аудио формате
- управлять приложениями и сервисами на мобильном устройстве
Важно знать, что сервис полноценно работает на русском языке, то есть, распознает речь. Поэтому затруднений в освоении поискового инструмента у русскоязычного пользователя не будет.
Как включить и настроить ое приложение «Окей Гугл» на телефоне
В большинстве мобильных телефонах и планшетах на Андроид поисковая строка от Google Search уже имеется и располагается на главном экране. Поэтому для работы функции Окей Гугл на устройстве достаточно было обновить систему хоть раз за последние три месяца.
Чтобы все упомянутые выше запросы, а также некоторые другие дополнительные команды работали более корректно (то бишь с ым ответом или более точной информацией) Вам потребуется android-помощник под названием Google Now (оно же Okey Google), которое можно скачать у нас.
https://www.youtube.com/watch?v=yf6EDGAfe7Y
Скачать OK Google на Андроид
Если приложение Google уже присутствует на Вашем устройстве (но отключено), для включения OK Google
- перейдите в меню «Настройки Google», далее «Поиск и подсказки»,
- в разделе Google Now поставьте переключатель на ВКЛ.
Как настроить ой поиск в приложении Google?Если Вы используете мобильное приложение под названием «Google» на телефоне, то для включения функций ого поиска нужно сделать следующие действия:
- в левом верхнем углу следует нажать значок меню (три горизонтальные полосы)
- Настройки -> Голосовой поиск -> Распознавание «О'кей Google».
Включение Окей Гугл на мобильном устройстве
Запуск OK Google:
- в зависимости от версии Андроида, нажмите на строку поиска Google или микрофончик около нее
- произнесите в микрофон одну из доступных команд
Именно таким образом производится включение OK Google.
В большинстве своем, запросы Окей Гугл просто вбиваются в поисковую строку после произнесения в микрофон. В некоторых случаях, ответ на ую команду может быть произнесен синтезированным голосом.
К примеру, на вопрос «Где родился Пушкин?», робот ответит Вам на русском языке: «Александр Сергеевич Пушкин родился в Москве». При этом отобразится информация об упомянутом городе на экране телефона (в поисковой выдаче Google).
Если перед фразой или командой произнести голосом «как выглядит …», то, результате ого поиска, в поисковой выдаче Google отобразится результат поиска фотографий упомянутого в запросе предмета.
Приложение Окей Гугл и ой поиск в действии. Реакция на команды
Голосовые команды Окей Гугл и функции приложения на Андроид
Традиционный способ общения с интернет-поисковиком — ввод текстовых запросов. В приложении «Окей Гугл» вы обращаетесь к ОС Андроид напрямую, к установленным на телефоне приложениям, управляете ими через микрофон. В распоряжении широкий ряд функций — ых команд для органайзера, звонков и сообщений.
- Обратившись к органайзеру с фразой «разбудить меня завтра в 6.30 утра», вы откроете установку будильника в okey google, где уже будут указаны время и дата.
- Чтобы установить напоминание, достаточно сказать в микрофон «напомнить мне… (сделать что-либо)».
- Так же работает и функция ого создания встреч и мероприятий – «назначить встречу… (где-либо, с кем-то в указанное время)».
- Для проверки имеющихся мероприятий можно произнести команду-вопрос «что запланировано на завтра?».
- Чтобы создать заметку, скажите «Заметка: …».
- Окей Гугл на Андроид умеет работать и с контактами. Для звонка следует задать команду «позвонить (имя из контактов)»
- Аналогично звучит запрос и для отправки смс — «СМС (имя из контактов) (собственно сообщение)».
На самом деле, список ых команд огромен. Мы приведем для примера только некоторые из них:
- «время работы (какого-либо заведения)»
- «сколько стоят акции (предприятия)»
- «кто такой …»
- «какой высоты (к примеру, Эмпайр-стейт-билдинг)»
- «как дойти до (место назначения)»
- «где находится…»
- «где ближайшая…»
…а также многие другие ые команды. Еще раз подчеркнем: русский язык приложение ОК Гугл воспринимает прекрасно — по крайней мере, никаких затруднений с восприятием речи не было замечено.
Таким образом, все функции ого поиска в Окей Гугл находят достойное применение. Для управления сервисами и приложениями на устройстве использовать ой ввод Google очень удобно.
Интерфейс приложения OK Google на Андроид
Голосовой запуск android-приложений
К другим функциональным возможностям приложения «Окей Гугл» относится тесная работа с ОС Android. Для открытия какой-либо программы через okey google используется команда «открыть (название приложения)», запуск воспроизведения музыки в плеере — по запросу «слушать…» или «воспроизвести (название песни)».
Можно использовать команды для открытия самых востребованных приложений на мобильном устройстве (например, команда «включи фонарик» откроет соответствующий виджет).
Вариантов применения OK Google — великое множество, все зависит только от вашего желания задействовать потенциал приложения ОК Google в связке с Android.
Резюме. Технология ого поиска довольно молода и представлена компанией Google недавно. Но полезность вспомогательного приложения чувствуется с первых же минут тестирования на Андроид. За короткий период существования для гугловского сервиса был разработан внушительный ряд распознаваемых ых команд на русском языке. Их число с каждым месяцем растет.
Если вы подключены к Интернету и у вас нет времени подолгу вводить запросы в поисковик в текстовой форме, устанавливать напоминания или писать заметки — приложение Okey Google для Андроид упростит Вашу жизнь.
Включение OK Google и последующая настройка приложения на телефоне вовсе не сложны. Голосовой Гугл шустро откликается на команды пользователя мобильного устройства, причем мгновенно.
Это еще один повод скачать Окей Гугл на android-телефон или компьютер.
Ответы на вопросы читателей
У меня Philips Xenium V387. Сначала приложение “ОК Гугл” работало. Потом я нечаянно нажала “Удалить образец голоса” и теперь не могу записать его снова. В OK Google написано: “говорите”.
Я произношу эту команду – и ничего. Голосовой поиск работает только при нажатии на микрофон. Как настроить OK Google, чтобы ой поиск работал правильно? Версия ОС – Андроид 4.4.2.
Основной язык стоит Английский(US), дополнительный – русский.
Ответ. О том, как настроить окей гугл на Android, мы писали выше по тексту. В вашем случае, если ничего не помогает, попробуйте выполнить следующие шаги:
- Загрузите последнюю версию приложения (скачать Окей Google проще всего с Google Play). Или обновите текущую версию приложения.
- Запустите приложение.
- Зайдите в меню Настройки – Голосовой поиск – Распознавание «O'кей, Google».
- Запишите свой образец голоса для распознавания с помощью микрофона.
Не работает OK Google. При нажатии на микрофон срабатывает, но без нажатия не реагирует на голос. В настройках все включено и настроено. Телефон Meizu m3 max. Android 6.0. Подскажите что делать, как включить OK Google?
Ответ. Для того, чтобы ой поиск «ОК Гугл» работал с любого экрана Android, нужно выполнить следующие действия:
- Установите Приложение поиск Google
- Включите в настройках телефона опцию Google История аудио.
- Основной язык ого поиска должен быть английский.
У меня Samsung Galaxy A3 2017 года, не работает функция ая OK Google спящем дисплее, настройки отключается автоматически. Как включить окей гугл из режима ожидания? Какие программы для запуска можно применить?
Ответ. Действительно, нельзя включить ой помощник окей google из спящего режима. Это легко объясняется тем, что в противном случае телефон будет быстро разряжаться.
В настройках Андроид можно увеличить интервал перехода в спящий режим. Для этого зайдите в Настройки – Экран – Спящий режим и укажите нужный интервал. Тем самым вы увеличите интервал открытия помощника Google. Также есть приложение Stay Alive! Keep screen awake, которое отключает переход в спящий режим.
В Самсунг Галакси Окей Гугл был в виде ленты на главном экране. Я по недосмотру удалила. Теперь ой поиск работает только в виде иконки с микрофоном. Можете подсказать, как вернуть именно ленту поиска и включить ok google?
Ответ. Для того, чтобы вернуть поисковый виджет Google на домашний экран, в меню выберите Экран — виджеты — поиск Гугл. Если у вас установлен нестандартный Лаунчер (оболочка), способ включения OK Google может отличаться, но принцип тот же.
Видео:3 простых способа заставить себя начать дела | Правило 5 секунд | Зейгарник эффектСкачать

OK google — где скачать, как настроить и начать пользоваться
Мы уже ранее писали о выходе Google Ассистента на русском и о том, где его скачать. В этой статье мы настроим ую активацию Гугл Ассистента командой «Окей, Гугл» на любом экране, разблокируем Андроид своим голосом и запустим Google Ассистент без использования рук.
Где скачать приложение Google с Ассистентом
Для того, чтобы настроить ую активацию, необходимо убедиться, что на вашем устройстве установлен помощник Google Assistant. Гугл Ассистент доступен на телефонах с Android 5.0 и выше. Голосовой помощник от Google появляется на вашем андроиде после установки приложения «Google» версии 6.13 и выше. Скачать и обновить приложение «Google» для Android можно по этой ссылке:
Платформа: Android
Цена: Бесплатно
Как настроить ую активацию Google Ассистента – Voice Match
По умолчанию к ому помощнику Google Assistant вы можете обращаться только из приложения Google.
Вам нужно сначала запустить это приложение и только потом говорить «Окей, Гугл» и давать команду, например «расскажи о погоде на завтра».
Чтобы вы могли обратиться к Google Ассистенту с домашнего экрана или из другого приложения вам нужно включить функцию ой активации Voice Match.
- После того, как вы обновили приложение «Google», открываем его.
- Нажимаем на значок с тремя полосками справа снизу.
- Открываем Настройки.
- Переходим в «Голосовой поиск».
- Нажимаем «Voice Match».
- Активируем переключатель под названием «Доступ с помощью Voice Match».
- Нажимаем «Принять».
- Необходимо четыре раза сказать «Окей Гугл». Это нужно для того, чтобы Google Ассистент лучше распознавал именно ваш голос и диалект.
- Поздравляем! Вы настроили ую активацию Google Ассистента. Нажимаем «Готово». Теперь Ассистент будет активироваться на любом экране вашего разблокированного телефона каждый раз, когда вы будете произносить фразу «Ok Google».
Как настроить разблокировку Android голосом
Функция Voice Match позволяет разблокировать телефон голосом командой «Окей, Гугл» вместо пин-кода или отпечатка пальца.
Причём если другой человек попробует разблокировать ваше устройство этой ключевой фразой – ваш телефон останется заблокированным.
Конечно, если его голос не окажется слишком похожим на ваш собственный (например, как у близких родственников одного пола).
Эта функция разблокировки, к сожалению, работает не на всех устройствах. Например, разблокировка с помощью Voice Match не работает на телефонах Xiaomi из-за особенностей безопасности оболочки MIUI. Покажем, как активировать эту функцию на совместимых телефонах:
- Если у вас не включена защита для разблокировки телефона, то переключатель «Разблокировка с помощью Voice Match» будет не активен. Необходимо включить защиту при блокировке.
- Нажимаем «Настройки». Листаем вниз, находим категорию «Блокировка экрана и безопасность» и нажимаем на неё.
- Нажимаем «Блокировка экрана».
- Выбираем тип защиты, например «PIN код».
- Вводим пароль и нажимаем «Продолжить».
- Повторно вводим пароль и нажимаем «OK».
- Выберете, нужно ли показывать текст уведомлений на заблокированном экране. Мы выбрали не показывать. Нажимаем «Готово».
- Блокировка экрана включена.
- Возвращаемся в настройки Voice Match (Приложение Google → Настройки → Голосовой поиск → Voice Match). Нажимаем переключатель «Разблокировка с помощью Voice Match».
- Нас предупреждают о невысокой надёжности данной функции (многие люди имеют похожие голоса, например родственники). Нажимаем «OK».
- Поздравляем! Вы настроили разблокировку Android-устройства с помощью голоса. Протестируйте данную функцию. Заблокируйте телефон и скажите «Окей Гугл» – телефон должен разблокироваться без требования ввести пароль или отпечаток пальца для разблокировки.
- Если через какое-то время, при попытке разблокировать телефон голосом, вы видите сообщение “Разблокировка голосом временно отключена. Устройство можно разблокировать только вручную“, то попробуйте перезаписать образец голоса и перенастроить функцию Voice Match. Это происходит из-за того, что после нескольких неудачных попыток разблокировки, смартфон блокирует данную функцию до полной перенастройки.
Google регулярно добавляет новые команды для своего ого помощника. Мы сделали приложение со справкой по командам, которое регулярно обновляем. Установив это приложение, у вас всегда будет под рукой самый актуальный список команд:
Команды для Google Ассистент
Платформа: iOS
Цена: Бесплатно
🔥 Видео
Очень ПРОСТОЙ СПОСОБ, как заставить ЦВЕСТИ ДЕКАБРИСТ (шлюмбергер)Скачать

КАК УГОВОРИТЬ Родителей на ЧТО УГОДНО !Скачать

ГИППЕАСТРУМ не цветет | Как заставить цвести ГИППЕАСТРУМ | Исправляем ошибки в уходеСкачать

Любовь заставляет плакать 2 Серия (Русский Дубляж)Скачать

КАК легко ЗАСТАВИТЬ ЦВЕСТИ ОРХИДЕЮ сделайте это и орхидея начнет цвестиСкачать

Этот метод ЗАСТАВИТ ПОХУДЕТЬ даже ЛЕНТЯЕВ не выходя из домаСкачать

КАК УБЕДИТЬ РОДИТЕЛЕЙ НА ВСЁ ЧТО УГОДНОСкачать

КАК ЗАСТАВИТЬ ЭУХАРИС ЦВЕСТИСкачать

ИГРЫ, КОТОРЫЕ ЗАСТАВЯТ ТЕБЯ СМЕЯТЬСЯСкачать

КЛИВИЯ уход в домашних условиях 🌸 КАК ЗАСТАВИТЬ ЦВЕСТИ КЛИВИЮСкачать

Как заставить Google Ассистент читать с экрана на АндроидСкачать

MW ➲ Как ЗАСТАВИТЬ ВСЕХ ДУМАТЬ, ЧТО ТЫ КРАСИВАЯСкачать

ПЕРВЫЙ СЕРИАЛ ЗАСТАВЛЯЕТ НЕ СПАТЬ ДО 3 ЧАСОВ НОЧИ И СМОТРЕТЬ ЕГО! Улыбка пересмешника! Новый фильмСкачать

Любовь заставляет плакать 5 Серия (Русский Дубляж)Скачать

ЖЕНСКИЙ ОРГАЗМ! ЧТО ДЕЛАТЬ ЧТО БЫ ДЕВУШКА КОНЧИЛА? ТВОЯ БЫВШАЯСкачать